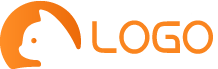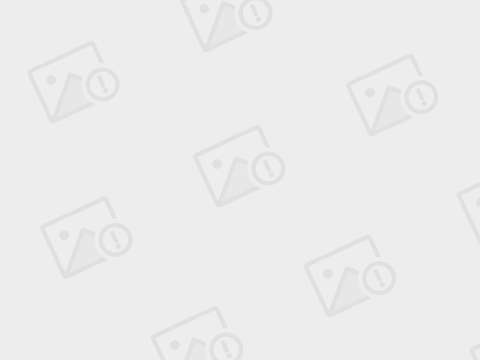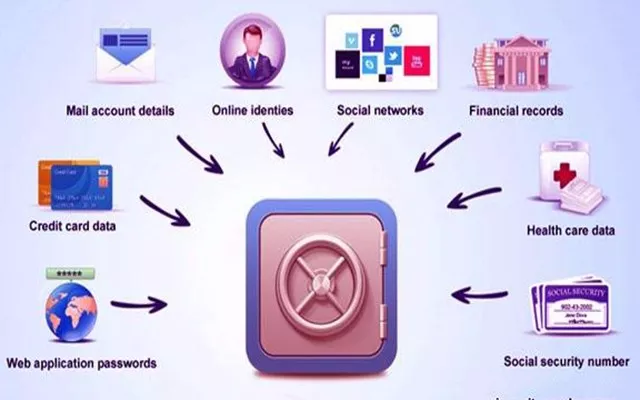Office Lens下载简介
Office Lens是一款由微软开发的免费扫描工具,旨在将手机变成便携式的扫描仪。它通过利用手机摄像头,能够快速而精确地捕捉纸质文档、白板内容、名片等,并将其转换为可编辑的数字文件。作为一款专业级的扫描应用程序,Office Lens在办公和学习中发挥着重要作用。
首先,Office Lens提供了多支持,可在iOS、Android和Windows操作上运行。无论您使用的是手机还是平板电脑,只需简单地下载并安装适用于您设备的版本,即可随时随地使用。
其次,Office Lens具备出色的功能和特点。它不仅可以自动裁剪和优化扫描图像,还能自动识别文本,并将其转换为可编辑的Word或PowerPoint文档。此外,该应用程序还支持将扫描文件保存到OneDrive或其他云存储服务中,使用户可以随时随地访问并共享文件。
最重要的是,Office Lens提供了简单易用的操作方法和步骤。用户只需打开应用程序,选择所需的扫描模式(如文档、白板或名片),对准目标并拍摄。接下来,Office Lens将自动对图像进行处理,并提供编辑选项,以便用户进一步调整和优化扫描结果。
除了其强大的功能外,Office Lens还备受用户好评。许多用户称赞它的扫描质量高、识别准确度高,并且操作简单方便。无论是在中记录重要笔记,还是在学习中整理教材内容,Office Lens都能帮助用户提高工作效率和学习效果。
Office Lens下载适用
Office Lens是一款功能强大的扫描工具,可将纸质文档、白板、名片等内容快速转换为数字文件。它的跨特性使得用户可以在不同设备上进行使用和同步。以下是Office Lens下载适用的:
1. Windows操作
Office Lens提供了Windows版应用程序,兼容Windows 10及更高版本。用户可以在微软商店中直接下载和安装Office Lens应用,方便快捷地进行扫描和转换操作。
2. iOS设备
Office Lens也支持iOS,用户可以在App Store中下载并安装Office Lens应用。无论是iPhone还是iPad,都能够通过Office Lens将纸质文件转换为数字文件,并进行编辑、保存或分享。
3. Android
Office Lens同样兼容Android设备,用户可以在Google Play商店中搜索并下载Office Lens应用程序。这意味着无论您使用的是三星、华为、小米等安卓手机或平板电脑,都能够享受到Office Lens带来的便利。
4. Microsoft Office套件集成
除了独立应用程序外,Office Lens还与Microsoft Office套件集成。这意味着用户可以直接从Word、PowerPoint或OneNote等Microsoft Office应用中打开并使用Office Lens功能,无需单独安装和启动Office Lens应用。
Office Lens下载特点与功能介绍
Office Lens是一款功能强大的扫描和文档管理应用程序,它提供了许多独特的特点和功能,使其在游戏软件下载行业中备受推崇。下面将为您介绍Office Lens下载的主要特点与功能。
1. 多兼容性:
Office Lens下载可在多个上使用,包括Windows、iOS和Android等操作。这意味着无论您使用哪种设备,都可以方便地安装和使用Office Lens进行扫描和文档管理。
2. 强大的扫描能力:
Office Lens具有出色的扫描能力,可以将纸质文件、白板、名片等各种纸质内容快速而准确地转换成数字文件。其智能边缘检测和图像优化算法确保扫描结果清晰、无失真,并且自动裁剪去除多余背景。
3. 多种输出格式:
Office Lens支持将扫描结果保存为多种格式,包括PDF、Word、PowerPoint和图片等。这样用户可以根据需要选择合适的格式保存并分享扫描文件,方便进行编辑、存档或共享给他人。
4. 云端同步与存储:
Office Lens与OneDrive、OneNote等微软云服务紧密集成,用户可以将扫描的文件自动同步到云端,实现跨设备的无缝访问和管理。这样用户可以随时随地查看、编辑和分享扫描文件,提高工作效率。
5. 文字识别与翻译:
Office Lens内置了强大的文字识别功能,能够自动将扫描的文档中的文字转换为可编辑的文本。此外,它还支持多种语言的文字翻译功能,帮助用户快速理解和处理多语言文档。
Office Lens下载使用方法和操作步骤
1. 下载与安装
1.1 前往应用商店
打开您的手机或平板电脑上的应用商店(如App Store或Google Play),在搜索栏中输入\”Office Lens\”。
1.2 选择并下载
在搜索结果中,找到由Microsoft Corporation开发的Office Lens应用,并点击下载按钮。等待应用程序下载和安装完成。
2. 启动与登录
2.1 打开Office Lens
在成功安装后,点击手机主屏幕上的Office Lens图标,启动应用程序。
2.2 登录Microsoft账户(可选)
如果您已拥有Microsoft账户,可以选择登录以享受更多功能和云端同步服务。如果没有账户,可以选择跳过此步骤。
3. 设置与调整
3.1 选择扫描模式
Office Lens提供多种扫描模式,包括白板、文档、名片和照片。根据需求选择相应模式。
3.2 调整扫描区域
将手机摄像头对准要扫描的物品,并通过触摸屏幕上的边框来调整扫描区域。确保边框完全覆盖要扫描的内容。
4. 执行扫描操作
4.1 点击拍照按钮
当准备就绪后,点击屏幕上的拍照按钮,Office Lens将自动捕捉照片。
4.2 调整扫描结果
Office Lens会自动对扫描结果进行优化和校正。您可以根据需要进行旋转、裁剪和调整亮度等操作。
4.3 确认并保存
确认扫描结果无误后,点击保存按钮。Office Lens将保存扫描结果到手机相册或OneDrive云端存储。
5. 其他功能与设置
5.1 导出与分享
Office Lens支持将扫描结果导出为PDF、Word或PowerPoint文档,并可通过邮件、社交媒体等方式分享给他人。
5.2 OCR文字识别
Office Lens内置OCR(光学字符识别)功能,可以将扫描的文档转换为可编辑的文字文件。
5.3 自动同步与备份
如果您登录了Microsoft账户,Office Lens会自动将扫描结果同步到OneDrive云端存储,并实现跨设备的备份和访问。
通过以上简单的使用方法和操作步骤,您可以轻松使用Office Lens进行文档、名片和白板的扫描,并享受OCR文字识别、导出分享以及云端同步等便捷功能。无论是在工作中还是学习生活中,Office Lens都能为您提供高效的扫描和管理解决方案。
Office Lens下载用户评价和推荐程度
1. 用户评价
1.1 准确性和清晰度(★★★★☆)
Office Lens下载在捕捉文档时表现出色。用户普遍称赞其准确性和清晰度,即使是在复杂的光线条件下,也能够提供出色的扫描结果。这使得用户可以轻松地将纸质文件转换为电子文档,并且无需担心质量问题。
1.2 文字识别能力(★★★★★)
Office Lens下载的文字识别功能备受用户好评。它能够快速而准确地将扫描的文档中的文字进行识别,并将其转化为可编辑的文本。这对于需要对扫描文件进行编辑或搜索特定信息的用户来说非常有用。
1.3 多支持(★★★★☆)
Office Lens下载可在多个上使用,包括Windows、iOS和Android等。这使得用户可以在不同设备上随时随地访问并使用该应用程序。用户对其跨支持表示赞赏,并认为这是提高工作效率和便利性的重要因素。
2. 推荐程度
2.1 商务人士推荐度(★★★★★)
对于商务人士来说,Office Lens下载是一款非常实用的工具。它可以帮助他们快速捕捉和转换纸质文档,方便地进行编辑和共享。商务人士普遍认为该应用程序能够大大提高工作效率,并推荐给其他同行使用。
2.2 学生推荐度(★★★★☆)
学生们也对Office Lens下载表示了较高的推荐度。他们可以利用该应用程序将课堂上的笔记或教科书中的重要内容扫描并保存在手机或电脑中,随时随地进行复习和学习。学生们认为这是一种方便而有效的学习工具。
2.3 家庭用户推荐度(★★★☆☆)
对于一些家庭用户来说,Office Lens下载可能并不是必备的应用程序。虽然它提供了很多功能和便利性,但对于一般家庭用户而言,可能使用频率并不高。因此,家庭用户对其推荐程度相对较低。
通过以上内容的介绍,相信您已经对Office Lens下载有了一个清晰的概念。它是一款功能强大的扫描工具,可以在多个上使用。不仅如此,Office Lens还拥有许多独特的特点和实用的功能,能够满足用户在扫描和文档处理方面的需求。操作简便、步骤明确,使得用户能够轻松上手。同时,根据用户评价和推荐程度来看,Office Lens下载受到广大用户的一致好评和推崇。无论是在学习、工作还是日常生活中,它都能为您提供便利和高效。如果您对文档扫描和处理有需求,不妨尝试一下Office Lens下载吧!

-
做超声检查时,医生为什么要在患者肚子上涂粘粘的东西 2023-11-04
-
绯红之境兑换码最新2021 礼包兑换码大全 2023-11-04
-
小米mix fold有前置摄像头吗 2023-11-04
-
阴阳师4月22日更新内容:帝释天上线技能调整,红莲华冕活动来袭 2023-11-04
-
天地劫幽城再临归真4-5攻略:第四章归真4-5八回合图文通关教学 2023-11-04
-
妄想山海怎么加好友 加好友方法大全 2023-11-04