1、在Windows 10系统主界面中,我们右键单击“开始”按钮,在弹出的菜单中选择“运行”菜单项。
2、在打开的运行窗口中,我们输入命令regedit,然后单击确定按钮,打开注册表编辑器。
3. 接下来,在打开的注册表编辑器窗口中,找到HKEY_LOCAL_MACHINE\SYSTEM\ControlSet001\Control\GraphicsDrivers\Configuration 注册表项
4. 在Configuration 注册表项下的项目中找到Scaling 注册表项值。
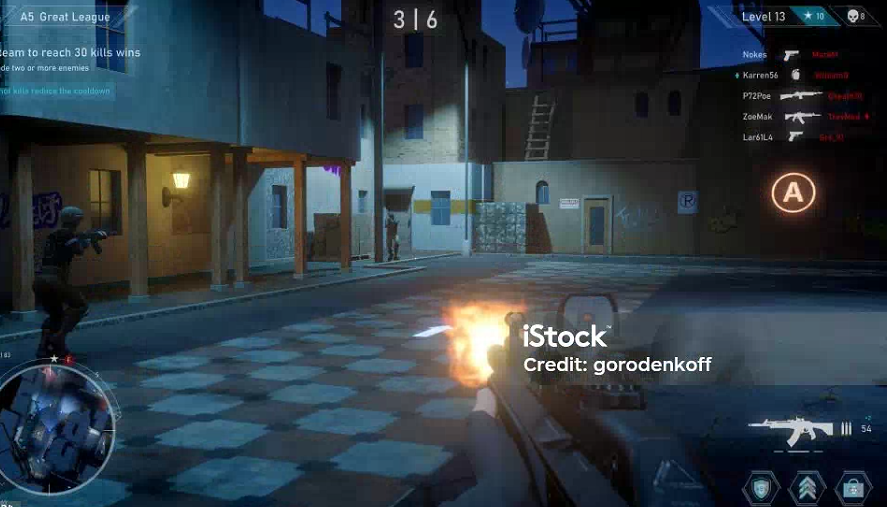
5. 双击Scaling 注册表项,打开其编辑属性窗口,将其数值数据更改为3,最后单击“确定”按钮。
6. 打开控制面板,然后在打开的控制面板窗口中找到“程序和功能”图标。
7. 在打开的“程序和功能”窗口中,单击左侧边栏中的“打开或关闭Windows 功能”。
8、在打开的启用功能或关闭Windows功能窗口中,找到“Legacy Components”项,选择其下的DirectPlay项,最后单击“确定”按钮。安装DirectPlay后,您可以使用屏幕玩游戏。
标题:win10制作全屏游戏教程
链接:https://www.52funs.com/news/sypc/27649.html
版权:文章转载自网络,如有侵权,请联系删除!
用户评论
终于找到了这篇教程!在win10下全屏玩大作的感觉爽翻了。
有11位网友表示赞同!
按照步骤操作,游戏的画面和剧情一下子提升了一个档次。
有11位网友表示赞同!
之前一直被窗外的光线干扰,现在全屏模式简直是视觉盛宴。
有14位网友表示赞同!
再也不用担心窗口化时的游戏卡顿,流畅得飞起来。
有11位网友表示赞同!
教程非常详细易懂,即使是电脑小白也能轻松搞定全屏设置。
有5位网友表示赞同!
游戏的操作感明显好了不少,感觉更有沉浸感了。
有6位网友表示赞同!
之前的问题全部消失,现在我的游戏体验简直满分。
有8位网友表示赞同!
找到了这篇教程后,每晚的娱乐都能完全专注在游戏上,太棒了!
有15位网友表示赞同!
再也不怕队友的声音干扰我进入游戏状态,全屏模式真神。
有18位网友表示赞同!
看着大大的游戏画面,心中的那股热血又开始沸腾了。
有5位网友表示赞同!
操作起来更加顺手,特别是那些需要精确瞄准的射击类游戏。
有7位网友表示赞同!
无论是画质还是音效,都在全屏模式下达到了新的高度。
有13位网友表示赞同!
不再被游戏窗口化时的提示干扰,现在只专注于游戏本身的体验。
有10位网友表示赞同!
全屏玩《最后的生还者2》,视觉效果真的是惊艳到了我。
有11位网友表示赞同!
教程里的每个步骤都实用有效,直接就提高了我的游戏享受水平。
有6位网友表示赞同!
流畅性大大提升,感觉就像是在全新的设备上玩游戏一样。
有15位网友表示赞同!
终于不用再盯着小窗口玩游戏了,大屏体验真是太棒了。
有11位网友表示赞同!
推荐给所有的win10用户,特别是对画面要求高的游戏玩家。
有12位网友表示赞同!
解决了我一直在寻找的全屏解决方案,非常感恩这位作者!
有8位网友表示赞同!
全屏模式下游戏的操作感更加自然流畅,真的太满意了。
有18位网友表示赞同!
现在我的游戏时光没有一丝打扰,沉浸式体验简直无敌。
有7位网友表示赞同!