今天给各位分享全面掌握PuTTY:安装与实用技巧,运维人员必备指南的知识,其中也会对PuTTY操作全知道:从安装到技巧,运维必备进行解释,如果能碰巧解决你现在面临的问题,别忘了关注本站,现在开始吧!
Putty中的PuTTY Connection Manager工具
1、 第一次启动 puttyCM 它会提示让你指定 putty.exe 的路径,以便它自动启动管理 PuTTY。需要注意的是,指定的 putty.exe 最好是官方原版的,而不是经过修改的(汉化版除外),例如修改版本就是不可以的,下面我还要提到为什么最好不使用修改版。puttyCM 既可以直接使用 PuTTY 中的会话设置进行连接,也可以在自己的连接库中管理连接。推荐使用 puttyCM 自己的连接库管理连接,因为它不仅支持树形的目录管理,非常方便,更支持自动登录等高级功能。
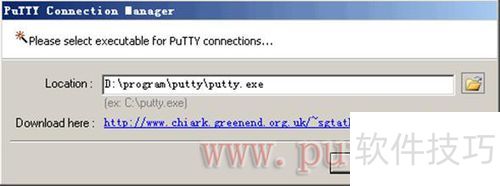
2、 使用 puttyCM 自己的连接库管理连接很简单,首先需要创建一个库。点菜单中的 File -> New -> Database,在弹出的窗口中输入库的名字。之后点 Create Database。

3、 此时在主界面的右边就可以看到创建的连接库了,默认的它会建立两个目录 SSH 和 Telnet,我们可以直接使用这两个目录,或者自己添加目录。添加目录很简单,在库名(My Connections)或者目录名上点右键 New -> Folder 之后输入自己想要的文件夹名字就可以了。大家可能会发现库名的右边有个星号 “*”,这表示你的连接库存在没有保存的数据,想一下,我们刚才创建库之后还没有保存呢,现在我们保存一下,点菜单中的 File -> Save Database ,之后选择保存路径即可。这时候星号 “*” 就没有了。下面我们添加一个连接,在对应的目录名上点右键 New -> Connection(也可以 New -> Connection Wizard 采用向导方式添加),之后会弹出连接的配置窗口,有三个选项卡需要我们分别配置,分别是 Connection(连接)、Login Macro(登录宏)和 PuTTY Session(PuTTY 会话)。下面我分别介绍一下这三类选项的配置。
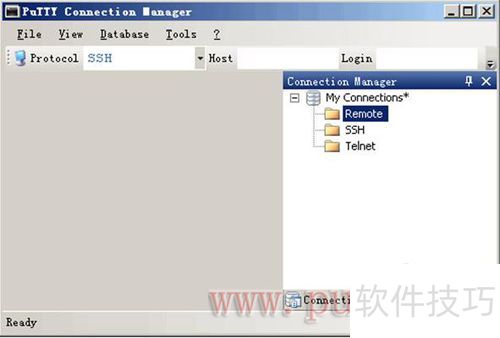
4、 首先是 Connection(连接)配置:比较简单,分别填上Name(连接的名字)、Host(服务器地址)、Protocol(协议)、Port(端口)、Enable Login Macro Mode(是否使用登录宏模式)和 Description(连接描述)就可以了。是否使用登录宏这个选项是否选中就看大家自己的需要了,如果选中的话第二个选项卡(Login Macro)中的选项才可以修改。

5、 接下来是 Login Macro(登录宏)配置:我们可以在这里配置自动登录、登录之后需要自动执行命令等。从上到下的配置选项分别是:Auto-connect credentials 自动登录设定?-> Login 登录用户名?-> Password 登录密码延迟时间设定?-> Connection 连接上服务器之后、自动输入用户名之前的延迟时间?-> Login 自动输入完用户名之后、自动输入密码之前的延迟时间?-> Password 自动输入完密码之后、执行第一个登录自动命令之前的延迟时间?-> Command 每个登录自动命令之间的延迟时间Post-login command?-> Enable post-login commands 是否开启登录之后自动执行命令功能。如果开启就可以设置 5 个自动命令。?-> Command 1-5 登录之后自动执行的命令,一共可以设置 5 个。实际上 puttyCM 的自动登录和登录之后自动执行的命令是采用模拟键盘输入的方式进行的,所以正确的设置延迟时间是非常重要的。如果服务器的连接速度很快,我们可以把各个延迟时间设置的短一些,而如果服务器连接速度比较慢的话,我们必须把延迟时间设置的长一些,以保证在 puttyCM 在帮你自动输入那些数据的时候,服务器也正好处于等待输入的状态,否则可能会出现“答非所问”的情况。

6、 最后是 PuTTY Session(PuTTY 会话)配置:只有两个需要配置的选项。第一个是 Session (使用的 PuTTY 的会话设置),由于 puttyCM 实际上还是使用 PuTTY,而且 puttyCM 只能自定义少数几个 PuTTY 的设置,而绝大部分还是使用 PuTTY 自己的会话设置。所以在这里必须选择一个有效的 PuTTY 会话设置。在这里 puttyCM 会读出所有 PuTTY 的会话设置供你选择(所以最好使用原版的 PuTTY,如果是修改版的话 puttyCM 可能无法读出会话设置)。第二个是附加给 PuTTY 的其他命令行启动参数。如果没有需要附加的话留空即可。连接配置完成之后,我们可以点 OK,这样这个连接就添加完成了。别忘了保存一下连接库。向导方式添加与之类似,就不单独说了。这时候,我们双击一个连接,puttyCM 就会自动打开一个 PuTTY,并进行自动登录等自动操作,并把 PuTTY 窗口集成到自己的窗口中作为一个标签。
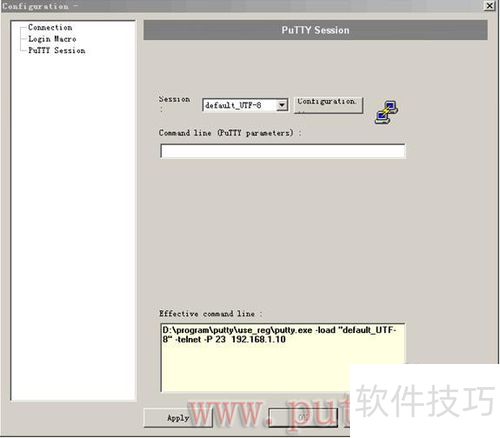
Putty的安装和使用
1、 直接在网络里搜索Putty,可以找到网络软件中心,或者官方网站:PuTTY?Download Page。
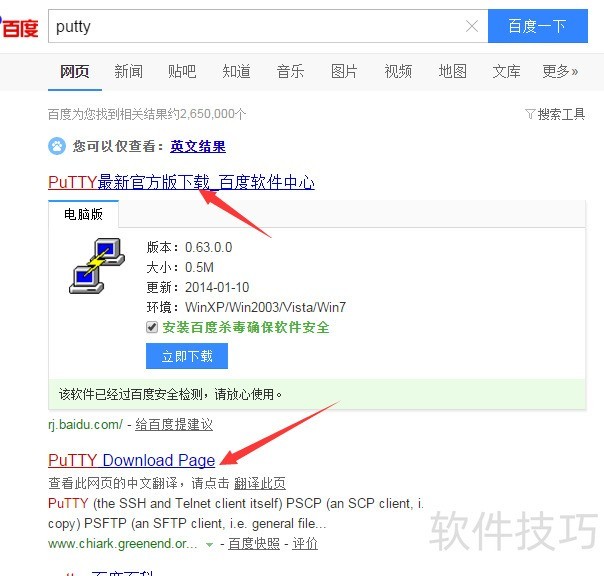
2、 进入官方网站,直接可执行文件装,也可以下载zip文件格式的绿色版,建议下载可执行文件装,目前最新的版本是0.66。
3、 下载得到的直接是一个文件名为putty.exe的可执行文件,不需要安装即可使用。
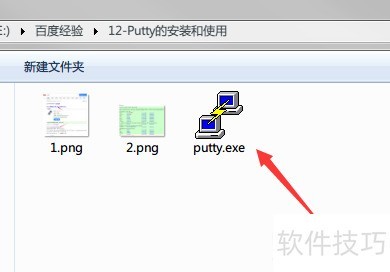
4、 双击打开后,进入Putty的主界面。
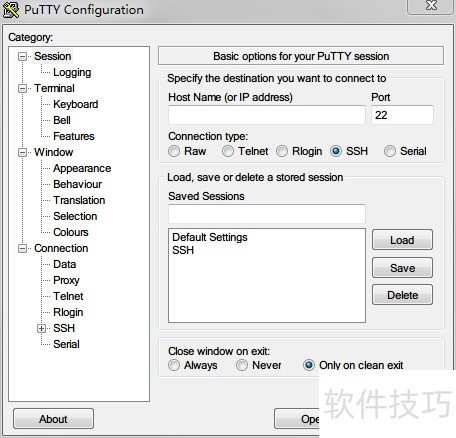
5、 Putty是用来远程连接服务器的,支持SSH、Telnet、Serial等协议的连接。其中最常用的是SSH。6输入需要连接的服务器的IP地址,和端口号(ssh默认使用22端口),点击Open按钮即可开始连接。也可以点击“Save”按钮,把输入的地址保存下载,以便下次快速连接。
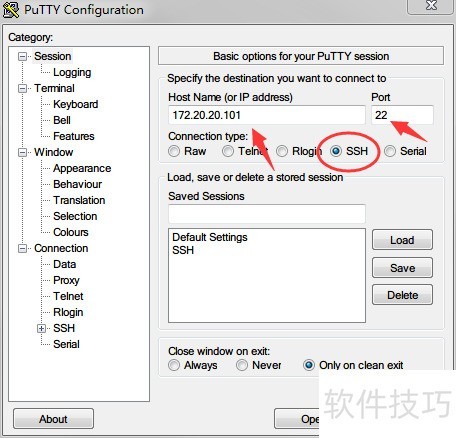
7、 Open后,会有一个提示,需要生成一个Key,点击“是”。
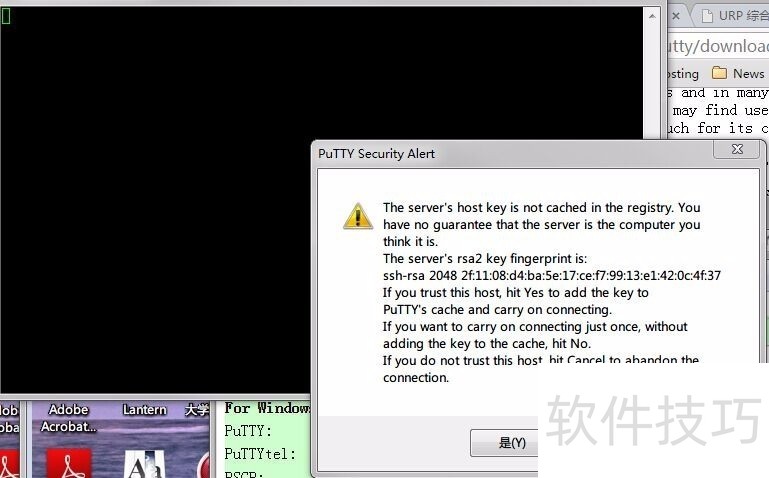
8、 Putty即可连接到你的远程服务器(一般Linux)。输入用户名和密码,即可远程登录。
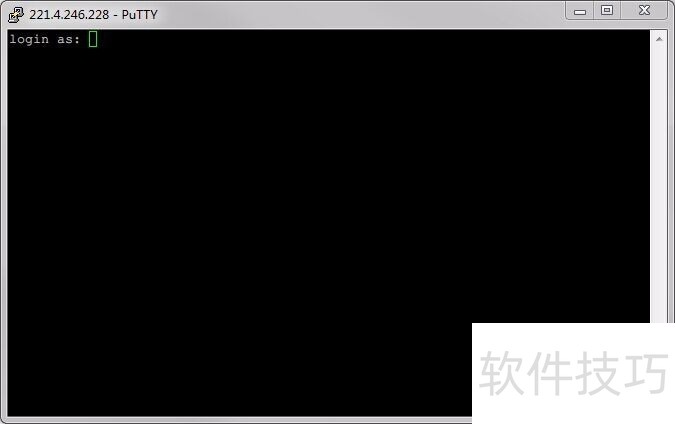
PuTTY作为运维人员的得力工具,涵盖多种连接功能。本文介绍了其官方版本、第三方移植情况,还分享了如连接管理、安装使用、背景色修改等操作技巧,希望助力使用者高效运维。
用户评论
看完这篇文章之后我感觉自己马上就可以成为一名运维大师了!
有5位网友表示赞同!
终于有人整理了这么全面的 PuTTY 使用教程!太棒了!
有5位网友表示赞同!
我一直想学*如何使用 PuTTY,现在有了这个文章正好可以跟着步骤一步一步学。
有15位网友表示赞同!
作为一个新手小白,我觉得这篇文章解释得非常透彻,很容易理解!
有8位网友表示赞同!
学*一些运维技巧确实很有用处,PuTTY 一定是一个必备的工具。
有5位网友表示赞同!
看来以后遇到远程连接的问题不用慌了,只要掌握 PuTTY 的技巧就可以搞定!
有13位网友表示赞同!
原来安装 PuTTY 还有一些细节需要注意,谢谢文章的详细说明!
有11位网友表示赞同!
这篇文章分享了很多宝贵的经验,非常实用!
有9位网友表示赞同!
之前不太了解 PuTTY,看了这篇文章以后感觉它真的太方便了!
有19位网友表示赞同!
希望能多看到一些这样的技术分享文章,帮助我提升技能!
有5位网友表示赞同!
学*运维工具确实可以让我更好地完成工作,感谢作者的辛苦付出!
有16位网友表示赞同!
PuTTY 的技巧真是太实用啦,以后一定要好好练*一下!
有6位网友表示赞同!
这篇文章解决了我的很多疑问,非常感谢!
有9位网友表示赞同!
作为一名程序员,掌握 PuTTY 是必不可少的技能!
有20位网友表示赞同!
文章的语言很通俗易懂,很容易让人理解。
有8位网友表示赞同!
现在有很多技术文章分享平台,真好!可以随时学*到最新的知识!
有14位网友表示赞同!
PuTTY 真是一个强大的工具,相信掌握它一定会有不少帮助!
有8位网友表示赞同!
以后遇到远程连接问题的时候就可以拿出这篇文章好好参考一下啦!
有17位网友表示赞同!
希望未来会看到更多关于 PuTTY 的深入讲解和应用案例!
有8位网友表示赞同!